YouTubeに動画をアップロードして字幕を取得する方法について解説します.なお,動画のファイルは手元に保存されているものとします.
動画のアップロード
まずは,動画ファイルをアップロードして登録する方法です.YouTubeのアカウントは用意してあるものとします.また,15分以上の長い動画は二段階認証の設定をしないとアップロードできないようになっているので注意してください.
まず,右上にあるビデオカメラっぽいマークに「+」が描かれたアイコンをクリックします.
出てくるプルダウンメニューから,「動画をアップロード」を選択します.
アップロードする動画ファイルを選びます.中央下の青いボタンを押してファイル選択ダイアログを出して選ぶもよし,動画ファイルのアイコンをドラッグ・アンド・ドロップして中央部分に放り込むもよし,お好きな方法でどうぞ.
タイトルを入力します.入力したら,下にスクロールダウンしていきましょう.
子供向けコンテンツか否かを問われるので,大人向けのほうにチェックし,右下の「次へ」をクリックします.
動画の要素についての設定です.とくに必要なければ「次へ」をクリックして先に進みましょう.
ここも「次へ」で飛ばして構いません.
公開設定は,とりあえず「限定公開」を選んでおきましょう.限定公開にしておけば,URLを知っている人であれば誰でもアクセスできてしまうものの,検索対象からは除外されるため,URLを知らない人がアクセスしてくることはありません.
選択したら,「次へ」をクリックします.
これで,動画をアップロードする作業はいったん終了です.「閉じる」をクリックしましょう.
アップロードしたコンテンツが追加されていることを確認します.
自動作成された字幕(文字起こし)の表示
次に,文字起こしの確認方法です.アップロードした動画は,しばらく放っておくと,自動で文字起こしが作成されます.1時間程度かかる場合もあるようです.気長に待ちましょう.
動画の再生画面,画像の右下にある「…」メニューをクリックし,「文字起こしを開く」を選択します.字幕(文字起こし)がまだ作成されていないときは,このメニューが出てきません.作業が終了すると,このメニューを選べるようになります.
文字起こしの画面が,動画の右側に開きます.動画の進行に合わせて,書き起こされた文字が選択されていくことを確かめましょう.
動画に字幕を表示させることもできます.動画の右下,歯車型のアイコン「⚙」をクリックし,ポップアップしたメニューから「字幕」を選びます.
この場合は英会話のコンテンツだったので,「英語(自動作成)」という項目が現れています.日本語のコンテンツであれば,日本語を選ぶことができるはずです.それをクリックします.
動画の進行に合わせて,字幕が出るようになりました.
字幕(文字起こし)データのダウンロード
最後は,自動で作成された文字起こしデータをダウンロードする方法です.
YouTube Studioの画面で,左側にある「字幕」メニューを選択します.その後,対象とする動画にある「v」という箇所をクリックします.
下に現れる「複製して編集」をクリックします.
ポップアップしたダイアログの「︙」をクリックします.
「字幕をダウンロード」メニューを選択すると,字幕のテキストデータがダウンロードされます.



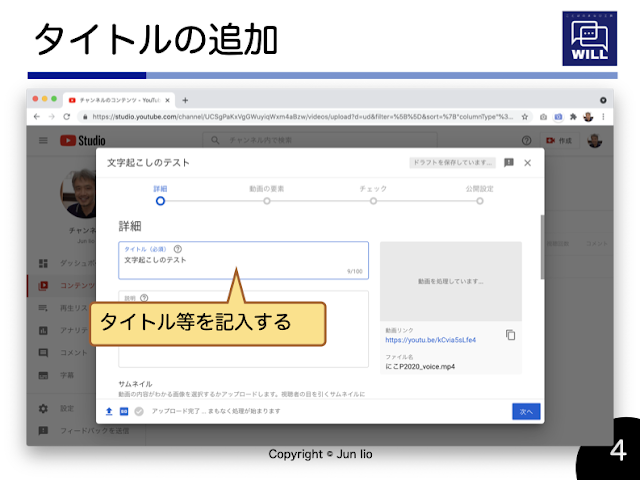



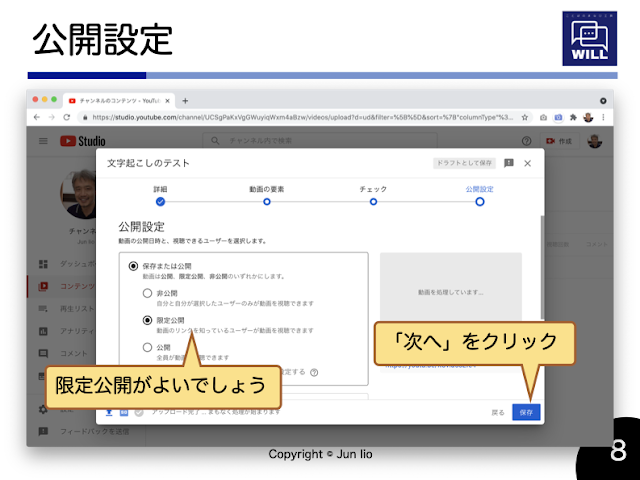





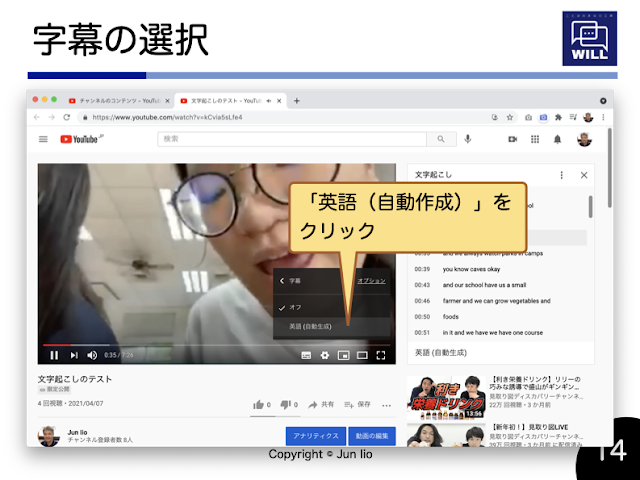





0 件のコメント:
コメントを投稿